
Windows10パソコンの購入は初めて。
付属品を見渡したら、リカバリDVDが無い!
最近のPCは、HDDにリカバリドライブが仕込んであったりするからそっちかな?
と、PC上でドライブを覗いてもリカバリ領域が無い。
むむっ、PCが突然おかしくなった場合、復活させる手立てが無いじゃないか!
と不安になってググりまくったら、Windows10標準機能で「回復ドライブ」を作れば良いことを発見。これだ!
回復ドライブはUSBメモリに作る
なんとなくDVDに焼くのかな、と思いきやUSBメモリに作るんだとか。
最近はノートPCやタブレットPCが主流で、DVDドライブが付いてるパソコンのほうが珍しいくらいですもんね。
手元に適当なUSBメモリが無かったので、いそいそとAmazonに発注。

Transcend USBメモリ 16GB USB3.1 & USB 3.0 スライド式 ブラック (無期限保証) TS16GJF790K
容量は16GBがベターだそうで、Amazonで一番人気のトランセンド製メモリを購入しました。現時点の相場は1,000円弱。
【追記2018/11/4】
現在は度重なるアップデート等で必要容量も増えて、32GBかそれ以上のメモリが必要とのコメントを頂いております。ご注意ください。
メーカー製PCなんかで別途リカバリメディアを注文したら2~3千円はくだらないと思うので、保険代と思えば安いもんでしょう。
では、USBメモリをPCにプスッと刺して回復ドライブ作成の旅へいざ!
※回復ドライブ作成中に一度トラブルに巻き込まれましたが、それも含めて順を追って書いていきます。
回復ドライブ作成記録
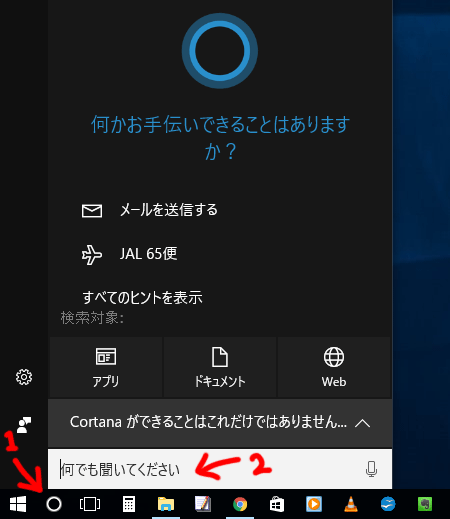
Windows10のタスクバー(Windowsボタンのすぐ右)にいる丸いマークをクリック。
ちょっぴりiOSのSiriを彷彿させるこの人、Cortanaさんって言うんですね。
一番下に「何でも聞いてください」の窓に「回復ドライブ」と入力すると、

ズバリそのものを教えてくれました。
ひと昔前なら、コントロールパネルを開いて、その中の△×○をクリックして云々…とルートを調べる必要があったのですが、ゴールをズバッと教えてくれるCortanaさんカッコイイ!
こうして人間はまた一つダメになっていくんですね。
などと感慨に浸りつつも「回復ドライブの作成」をクリックしましょう。
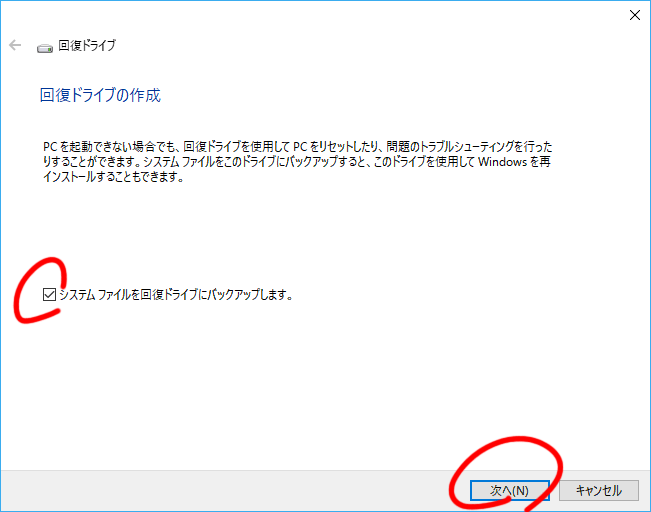
「システムファイルを回復ドライブにバックアップします。」をチェックすると、工場出荷状態に戻してくれるそうなので、自力でドライバを探したりしなくて良いはず。
迷わずチェックを入れて次へ。
「お待ちください」
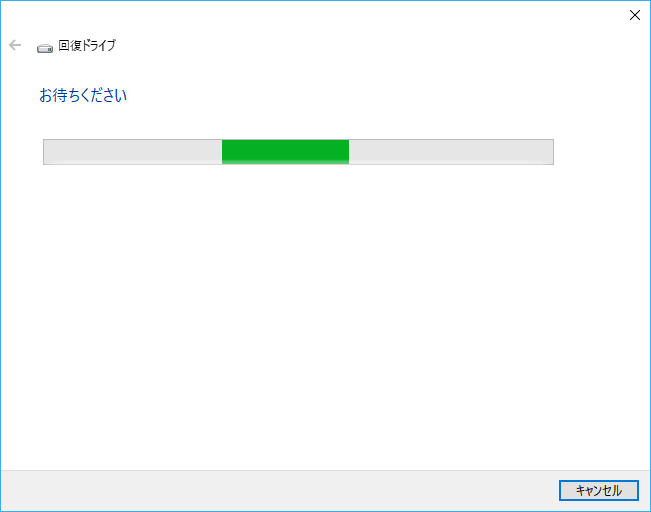
必要な容量を調べているようです。数分かかりました。
USBフラッシュドライブの選択。
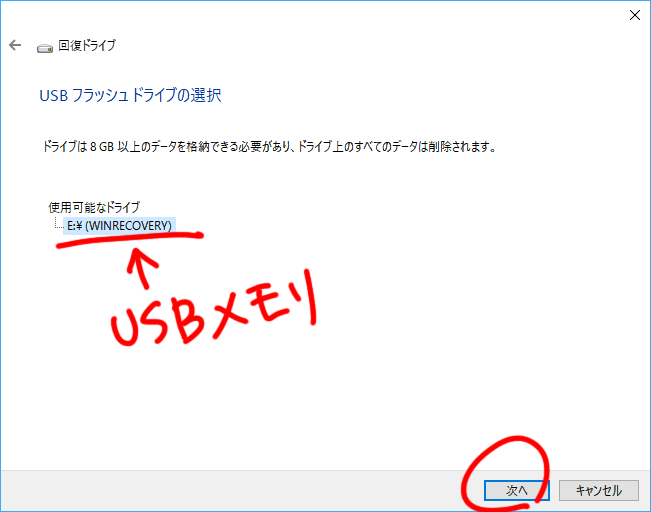
必要容量は8GBと出ました。
Amazonでも8GBと16GBでは200円程度の価格差だったのでよしとしましょう。
「使用可能なドライブ」の下にPCに刺したUSBメモリが表示されていることを確認して次へ。
気合いを入れてドライブ名まで書き換えましたが(WINRECOVERY)、後になってムダなことに気づかされます。
回復ドライブの作成。
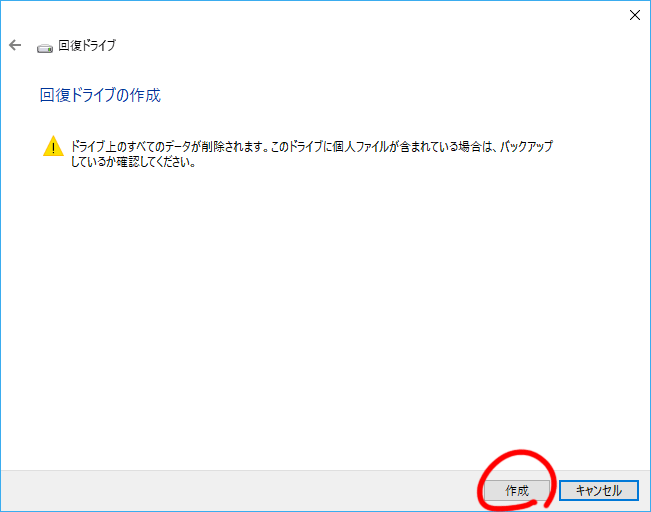
USBメモリは新品なので全く問題ナシ。
「作成」ボタンをクリック。
回復ドライブを作成中。
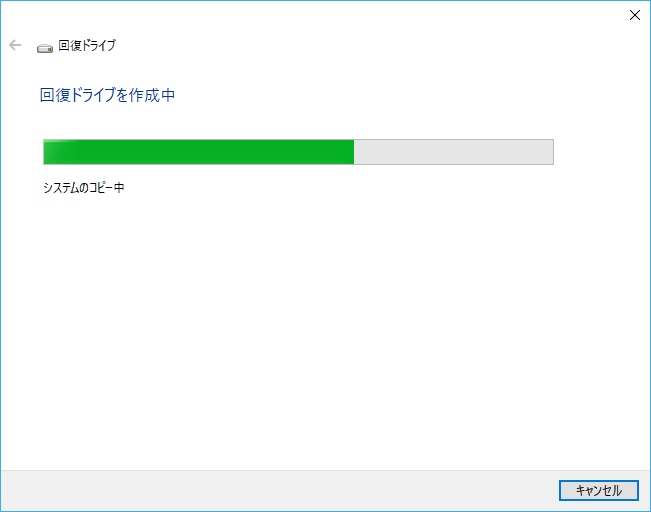
どれくらい時間がかかるのか、あまり気にしていませんでしたが、40分ほどかかりました。
けっこうかかるので余裕のある時間を見つけて作成したほうが良いですね。寝る直前とかはやめたほうがよいです。
が、ここでトラブル発生!
回復ドライブを作成できません
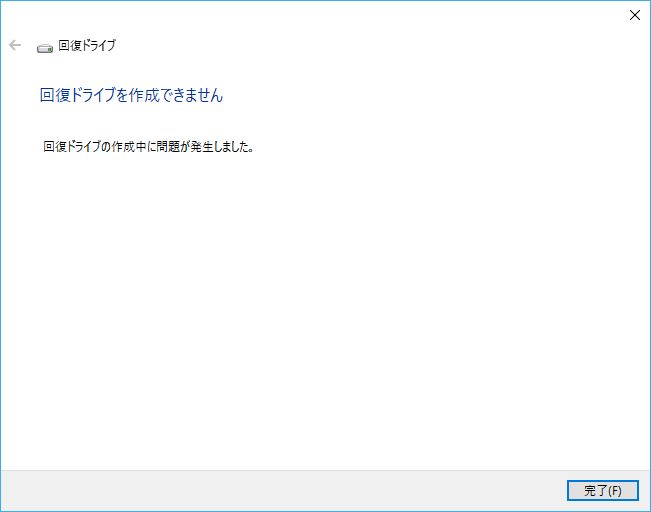
回復ドライブを作成できません…だと!?
「回復ドライブの作成中に問題が発生しました」
40分も待ってこの仕打ち!問題って何なんだ!
詳細ボタンとかログとか、手がかりを確認する手立ては用意されていないので原因は不明。
要求された8GBに対して倍の容量(16GB)を用意したので、容量不足ってことは無いはず。
とりあえず、コピー中に他のアプリをいろいろ開いていたので(ChromeとかPhotoshopとか)、可能な限りアプリを閉じてもう一度リトライすることにしました。
USBメモリは回復ドライブ作成の最初の段階で自動的にフォーマットされるので、フォーマットすらせずに(PC再起動もせずに)そのまま続行。
二度目の正直
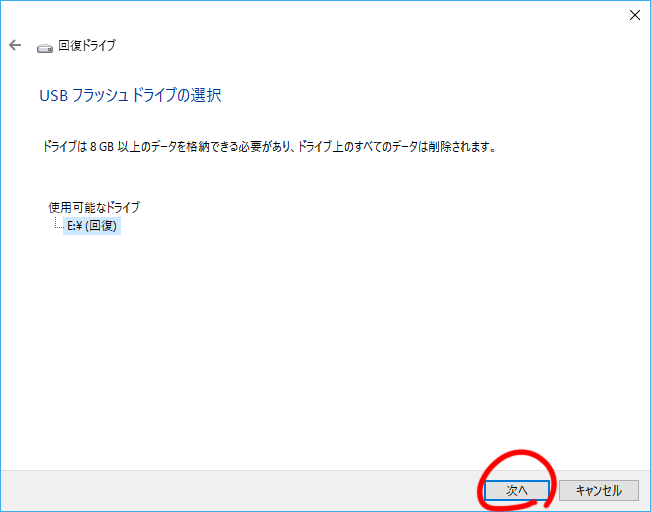
そう、USBメモリは自動的にドライブ名が「回復」になるんです。
なので、さっき自分で名付けた名前もまったくムダでした。
それはさておき、次へボタンでGO!
ふたたび40分後。
成功!
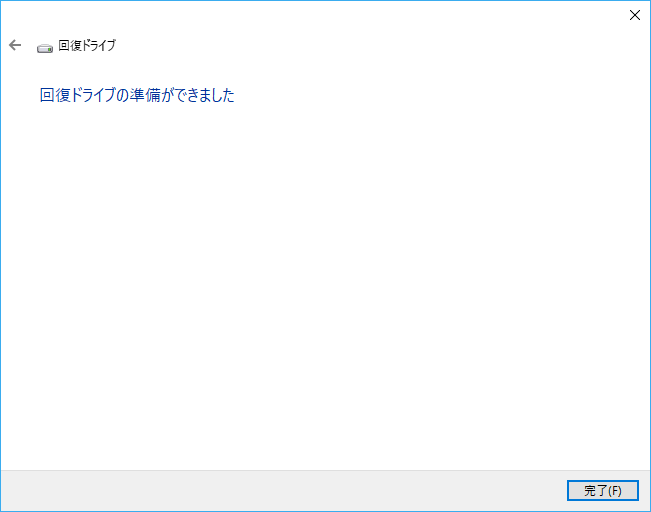
「回復ドライブの準備ができました」
おお!今度はちゃんとできた!
本音を言えば、アプリ終了ごときで上手く行く気はしなかっただけに驚きました。
あとはPCがスタンバイ状態に入らないよう時々マウスを触っていたことも関係あるかも?(ちゃんとチェックはできていないのですが、1回目はスタンバイに入ったかもしれない)

回復ドライブ、PC上での表示。
USBメモリにラベルをつけて完成

あまり綺麗じゃないですが、マスキングテープにマジックで「回復ドライブ」と書いたものをペタリ。
USBメモリをうっかり別の用途に使ってしまわないよう、目印をつけておくことも大事。
PC購入時の付属物と一緒に入れてその日が来るまで眠らせておきましょう。
その日なんて来ないに越したことはありませんけどね。





コメント
管理人様初めまして
とても分かりやすい回復ドライブ作成の説明だったので
自分も16GBなら足りるだろうとUSBメモリを買いさっそく作成を始めたんですが・・・
結果は32GB以上の容量が必要と出ました
大した作業もしてない素人が使う1年目のメーカー製ノートPCなんですが
そんなに容量は膨らむものなんでしょうか
管理人様のご見解をお聞かせいただけると幸いです
PS:メールアドレス記入欄は本来使用できるメールが
「アカウント設定が最新ではありません」となっているので
嘘のメールではありませんが現在は使用していないメールを記入しました
申し訳ありません
▼名無しさん
はじめまして、遅くなってスミマセン。
32GBを要求されるとは驚きました。
なにか考えられることがあるとすれば…
Windows10も何度か大規模アップデートを経ているので、
その分が上乗せ分として必要容量に加算されているのかもしれません。
あるいはメーカー製PCで初期インストールソフト分が増えている…とか。
あくまでも想像なので真の理由は分かりません(スミマセン)。
私のPCでは幸いこの当時以降、
回復ドライブが必要な事態は起きていませんが、
もしかしたら今作成すると32GB分要求されるかもしれませんね。
※メールの件、問題無いです。
つたない質問にも懇切にお答えくださりありがとうございました
管理人様が言われる通り大型アップデートを経たのちに
回復ドライブを作成したらそれが反映されるようなので容量が増えたのも
やはりそのせいなんでしょうね(無知な自分が恥ずかしい・・・)
自分としてはPCに詳しい方の助言というかお墨付きのようなもので安心したかったので
ここで思い切ってお聞きしてよかったと思っています
また近いうちに大型アップデートしなきゃいけないし何が起こるかわかりませんから
素直に64GBのUSBメモリーを買って作成しようと思います
お忙しい所お答えいただきありがとうございました!
あとメールの件も柔軟に対応してくださり感謝いたします、失礼いたしました
32GB以上必要で18.2GB使いました……
なので作ってから残り11GB強を別パーティションにしてマルチブートしようとして
失敗しかけました……Ubuntuのを別のディスクに作っておいて良かった。
▼yukino@通りすがりさん
今やると18.2GBも使うんですね!
同じWin10なのに16GBで済んだのが過去の話になってしまうとは…(^_^;