PCのHDDをSSDに換装しました。

このSSDは起動ドライブ(Cドライブ)にしたいので、新たにWindows10をインストールする必要があります。
手持ちのPCにはリカバリメディアが付属しないので、Windows10の標準機能で回復ドライブを作成。それを使ってクリーンインストールしていきます。
初めてだったので、この手段が使えるかどうかちょっと不安でしたが、結論から言えば無事完遂できました。
回復ドライブを作ろう
回復ドライブ、いわば昔のリカバリCD的なものを自前で作ります。

CDやDVDではなく、USBメモリを用意します。
作り方については、以前書いた記事 Windows10で「回復ドライブ」作成→失敗。懲りずに二度目のトライで成功 で詳しく書いたのでそちらをご参考ください。
その当時の記事では16GBのUSBメモリで作成しました。あれからWindows10も多数の更新を重ねたので心機一転、新しく回復ドライブを作ることにしました。
当時は「8GB以上」のデータ量で済んだのが、今回は「16GB以上」を要求。
つまり32GBのUSBメモリが必要と判断。作成に80~90分ほどかかりました。
できた回復ドライブの容量をチェックしてみると…
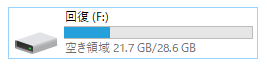
ん?
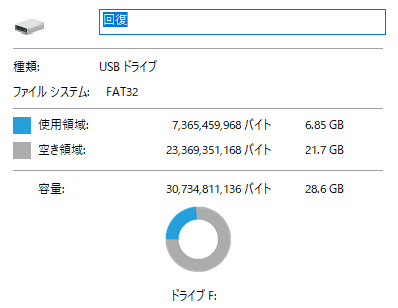
7GB弱しか使ってないじゃないですか!
それとなく納得いきませんが、ひとまず回復ドライブは完成。準備完了です。
(その後、最後までOSインストールできたので中途半端ではなかったです)。
いざ、回復ドライブ起動
PC本体から元のCドライブ(HDD)を抜き去り、真っさらのSSDに換装。
回復ドライブのUSBメモリをPCに差して電源ON!
初めてだったので、これでちゃんと始まるかドキドキでしたが…
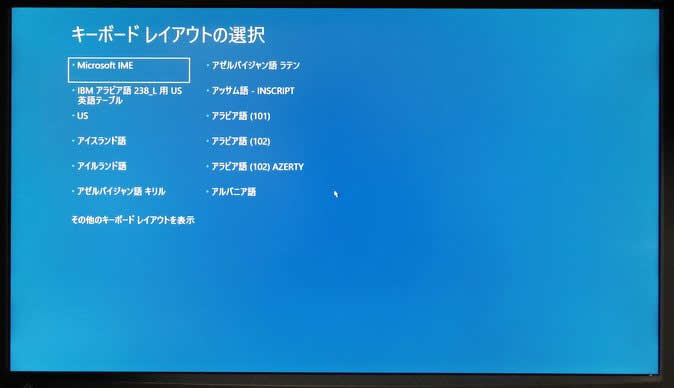
無事、それらしい画面が出てきました。
キーボードレイアウトの選択では、左上のMicrosoft IMEを選択。
※有線USBマウス・有線USBキーボードで操作できます。
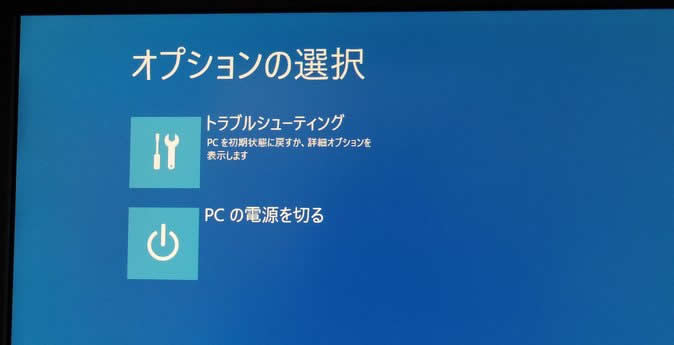
オプションの選択でトラブルシューティングを選択。
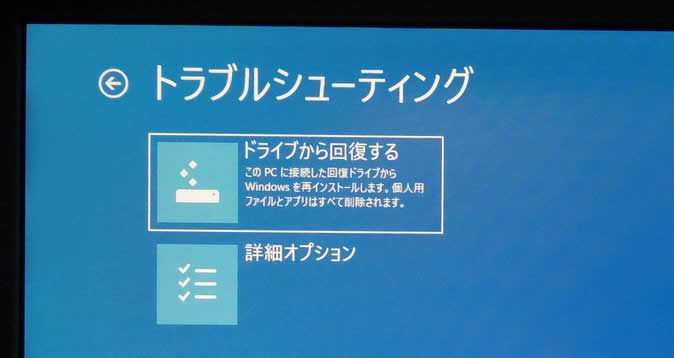
ドライブから回復する、まさにこれですね。ここでホッと安心。
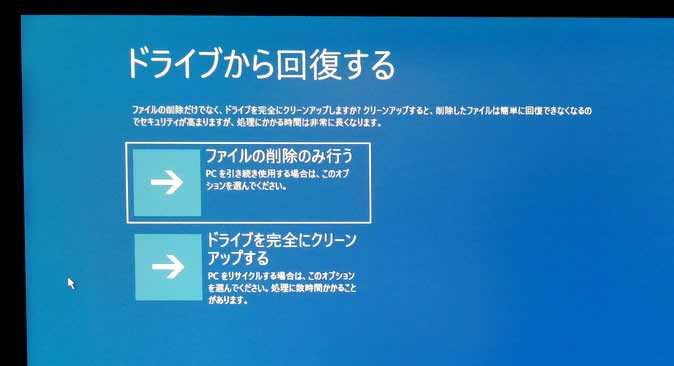
今回は真っさらなSSDを使うので、ファイルの削除のみ行うを選択しました。
これでいよいよスタート。
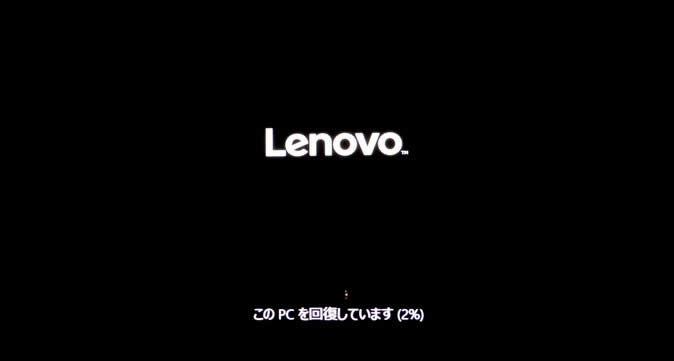
このPCを回復しています(○○%)の表示。
別の部屋で放置していたので正確な時間は分かりませんが、100%達成まで30~40分はかかったと思います。
回復が終わると、
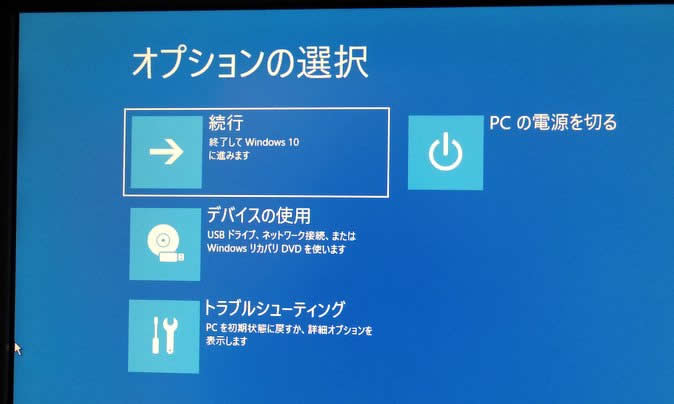
オプションの選択画面。
続行を押せば正解っぽい雰囲気ですが、このあと衝撃の展開が…
突然のAmerican Megatrends
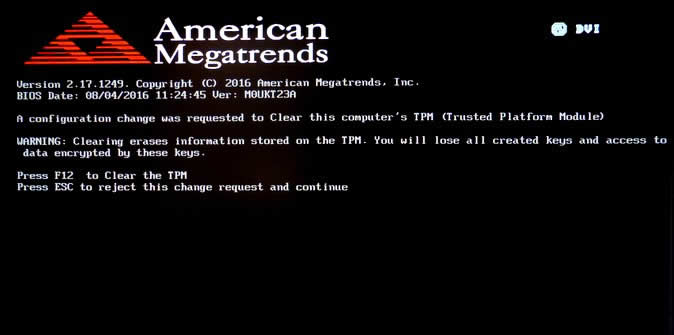
アメリカン、メガトレンズ(バーン!!!)
…な、なんだこの見たことのない画面は!
ウィルスか!? エラーか!?
英語だらけの不慣れな画面に軽くパニックになりながら、あたふたしていると勝手に再起動し、先ほどのオプションの選択画面に。
そして再びアメリカン!!
F12を押してもオプションの選択画面に。
またまたアメリカン!!
なんだこの謎のアメリカンループは…。
そんな流れの中、はたと気が付いたことが1つ。

USBメモリがPCに差しっぱなし。
コイツを抜くとどうなるんだろう? …スポッ。
オプションの選択画面で 続行を押すと…

おおっ、進んだ!!
Windowsをインストールしています!
やったぜ、アメリカン回避!
軽く調べてみると、American MegatrendsはBIOSを作った会社で、起動時に問題があると(内蔵電池切れの時など)この画面が出てくるようですね。
増設した周辺機器を外すと回避できることもあるらしく、今回のケースはまさにそれ。(むしろ回復が終わっているのに、USBメモリが刺さったままなのでいつまでも回復し続けようとしたから起きたエラー…かな?)
さて。
この後、言語や地域を聞かれたり、使用許諾の画面が出たり、MSNサインインを勧められたり…お約束の流れを延々とこなした末、
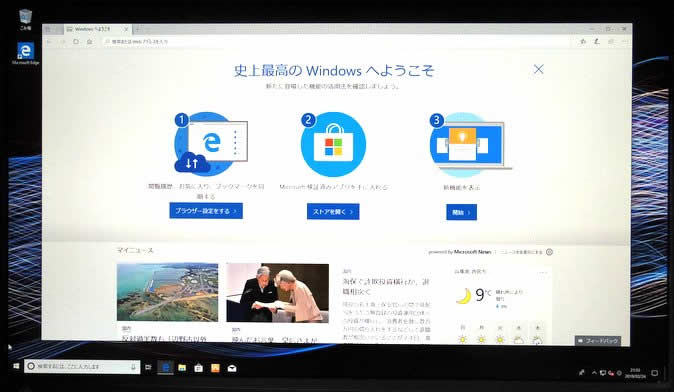
史上最高のWindowsへようこそ(バーン!!)
なんて自信に満ちたメッセージなんだと思いつつ、無事、回復ドライブからのWindows10クリーンインストールに成功しました。
この後、必要ソフトやドライバをビシバシ入れて、今、こうして無事ブログを書くこともできるようになりました。
American Megatrendsの表示には驚きましたが、SSD移行、これにて完了!
https://blog.hirara.net/pc-ssd-crucial-mx500/
https://blog.hirara.net/win10-kaifuku-usb/



コメント
ひららさん、こんにちわ
クルーシャルのSSDの場合、
クローンソフトの
Acronis True Image for Crucial
が無償でダウンロードできるはずで、
これを使えば元HDDからSSDに丸ごとコピーできたはずなのですが・・
と言っても、無事に元の環境に移行できたのならば
結果オーライかもしれませんが・・。
▼風来坊さん
情報ありがとうございます!
その辺りのくだりを書くのを忘れてました(^_^;
クローンも最初に考えたのですが、
移行前のPCが結構重く感じてきていたので、
そのまま移行するよりはクリーンインストールしたほうが
スッキリするんじゃないかな、と思ったので今回の方法をとりました。
SSDの速さも相まって、かなり快適に使えるようになりました。
使ってるアプリ・ドライバ結構多いので手動復旧は手間かかりましたが(笑)
ひららさん、どうもです
クリーンインストールを意図されていたのですね
失礼いたしました。
ちなみに、私は以前、FMVのHDDをSSDに換装した際には
アダプタを使わず、シャーシフレームにSSDのねじ穴で直接固定しました。
ピッチが合わなかったので1か所だけで・・(^^;)
SSDの場合、軽いうえに内部に可動部分がないので
1か所でも大丈夫だろうと・・(^^;)
もちろん自己責任ですが・・。
▼風来坊さん
私の両面テープ固定も急場しのぎ感ありますが、
ネジ1カ所で固定とは上には上がいました(笑)
でもHDDより振動に強いので、
多少ぐらついても大丈夫なのもSSDの強みですね!