
Amazonのプライムビデオをテレビで楽しめる「fireTV stick」。
前回は開封~テレビに接続するまでを紹介しましたが、今回は初めてテレビに接続したときのセットアップ画面の流れをザッと追っていきます。
一番上の画像が、最初に出会う画面。
リモコンのボタンで先へ進むので、電池は忘れずに入れておきましょう。
まずは日本語から
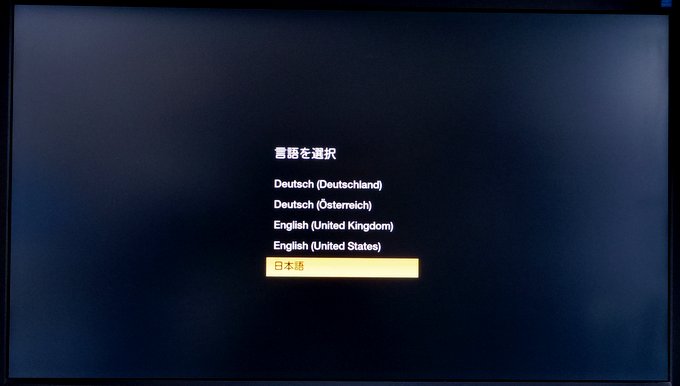
まず最初は言語の選択。
もちろん「日本語」をチョイス。
ここから先もAndroidスマホなんかの初期設定に似ているので、慣れてる方ならサックリ進められます。
と書いた矢先、私の場合、このすぐ後にちょっとしたつまづきがあったのですが…
サポートされてないUSBポート?
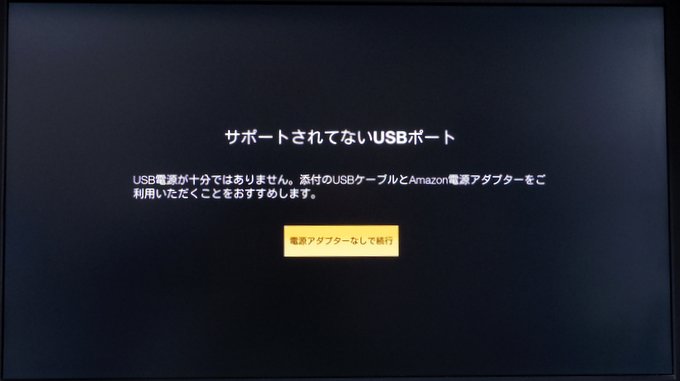
USB電源が十分ではありません。添付のUSBケーブルとAmazon電源アダプターをご利用いただくことをおすすめいたします。
だと!?
いやいや、ちゃんと付属の純正品を使いましたよ!
再確認してみたら電源プラグ側の差し込みがほんの少し甘かったので、グイッと挿し直し。
でも、この画面は変わらなかったので、もしかしたら買ったばかりでスティックへの充電容量が少なかったとかそんな感じなのかもしれませんね。
(2~3日使ってみても特に問題は出ていないので、恐らく大丈夫だと思います)
ネットワークに接続しよう
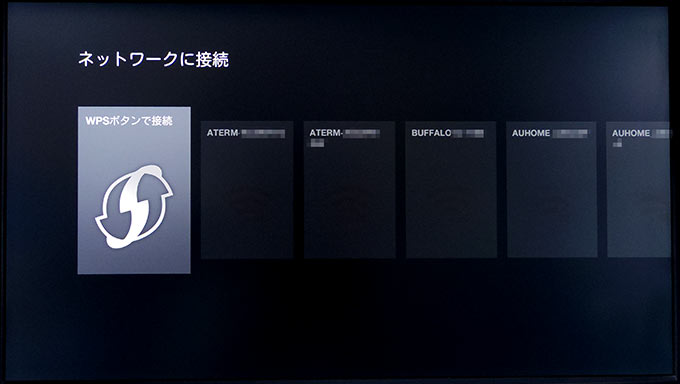
スマホ、タブレット、最近はゲーム機でもお約束になったネット設定。
今の時代、インターネットに繋がらないと何も始まらないですからね。
自宅周辺のWi-Fiをザッと拾ってくれるので、自宅の無線LANルーターのSSIDを選んで決定ボタン。(WPSで設定できる方はWPSアイコンで決定)
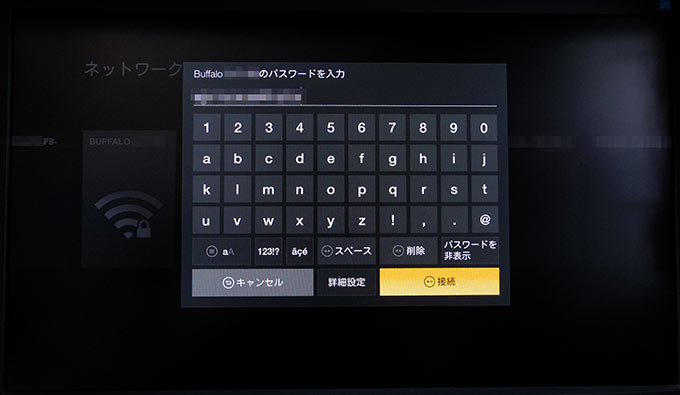
パスワード入力。
昔はやたら長いパスワードを何度も打ちましたが、最近のバッファロー機種なら10桁そこそこのパスワードで良いのでラクチン。
Amazonに接続するといきなり本名が現れる!
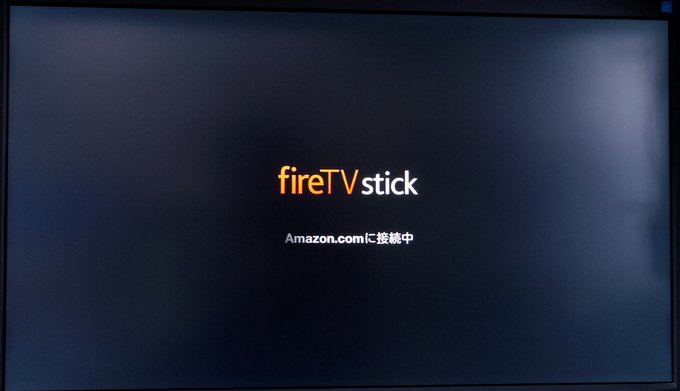
パスワードが間違っていなければ、
・(無線LANルーターのSSIDに)接続中
・ネットワークに接続中
・接続が確立されました
・アップデートの有無をチェックしています
と次々にメッセージを出してネット接続した後、いよいよ「Amazon.comに接続中」。
あ、ここはAmazon.co.jpじゃなくて .com なんですね。

ここでビックリ。
「こんにちは、◎◎◎さん」
と、私の本名フルネームをすでに知っている!
製品発送前に1つずつAmazon登録情報をセットしてるんでしょうか。
AmazonのIDパスワードを入力する手間が省けるのはラクチンとはいえ、誤発送とかあったりしたらちょっぴりコワイかなぁ。
とりあえず、[◎◎◎さんのアカウントを使用]で決定ボタン。
家族みんなで楽しめるからこそ細心の注意を
ここまでで設定項目はほぼすべて完了。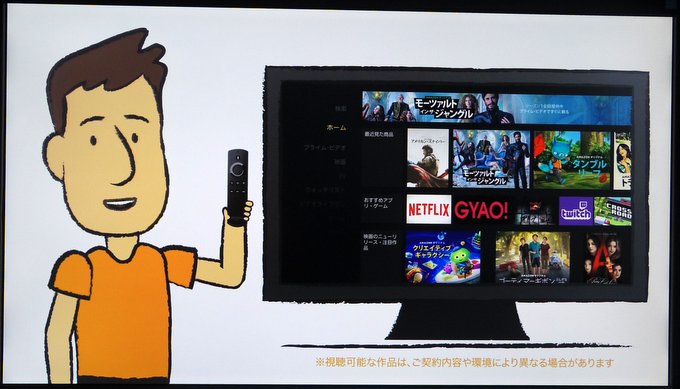
fireTV stickの使い方を説明するチュートリアルムービーが自動で流れます。
チュートリアルが終わった後の画面がこちら。
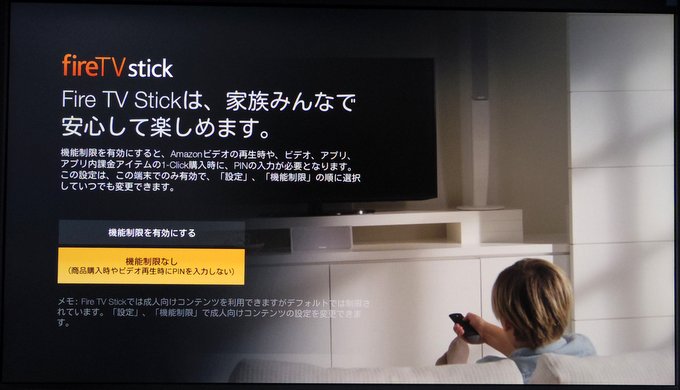
「Fire TV Stickは、家族みんなで安心して楽しめます。」
という当たり障りの無いメッセージですが、要するに家族誰でもカンタンに使えるから、勝手に有料コンテンツを買われないように機能制限することもできるよ、という画面。
Amazon的には、ジャンジャン買って欲しいでしょうから機能制限ナシがデフォルトになっています。
が、機能制限はオンにすることを強く推奨。
子供さんが間違って有料動画を買うのを防ぐ目的もありますが、Amazonって1クリックだけ買えちゃう恐ろしさが標準装備傾向にあるので、自分のうっかり押し間違いを防止する目的でも機能制限は大事。
ただ、ここでONにしちゃうと全てに対して機能制限がオン。
無料の動画再生時にもパスワード(4桁のPINコード)入力を求められちゃうので、先へ進んだ[設定]メニューから個別に設定したほうが良いです。
この辺り、わざと手間を掛けさせるような作りがちょっとイヤらしいな~と感じました。
購入時のみにPIN入力を表示させるやり方はコチラで解説しました
https://blog.hirara.net/firetv-stick-limit/
めでたくメニューに到達
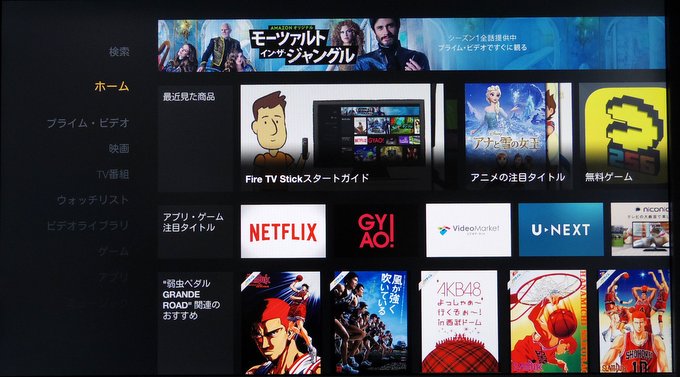
晴れてメニューにたどり着くことができました。
最初の画面からここまで約10分。画面写真を撮りながらで10分だったので、所要時間はもっと速く済むと思います。
PCやタブレットで見た画面とはまた違う独自インターフェイス。
動画再生だけじゃなくて、アプリなんかもダウンロードできるようになってるんですね。
PS3で見るPSストアにちょっぴりUIが近いなと感じましたが、PS3のアレよりはキビキビ動いて気持ち良いです。
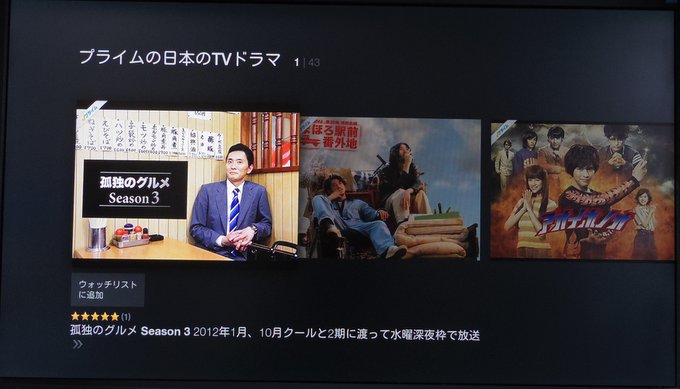
プライム会員なら「孤独のグルメ」も無料視聴OK。
日本のドラマはテレビ東京系とTBS系がやたら充実してるので、その辺りのファンなら気に入ること請け合い。
プライムビデオの良いトコロってPCでもそうですが、番組を選んだらほぼすぐに再生が始まるんですよ。最初のダウンロード待ち無しにビデオが楽しめるこのサクサク感が快適。
テレビの大画面で見る画質も上々だし、心の中で思わず「fireTV stick、いいじゃないか」とほくそ笑んでしまいました。
ちなみに、電源オフにはできず、放置から30分後の自動スリープのみ。fireTV Stickを強制スリープさせる方法はコチラで紹介しました。
https://blog.hirara.net/firetv-stick-sleep/
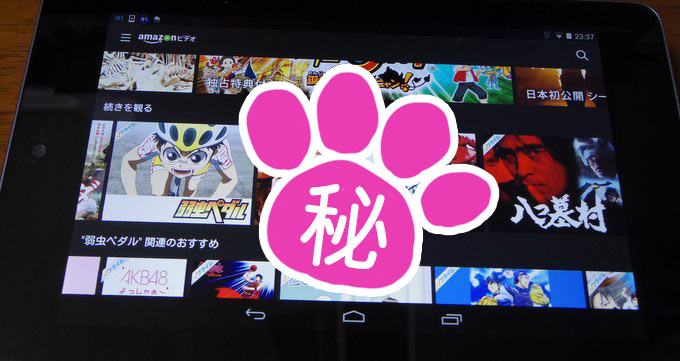

https://blog.hirara.net/hdmi-switch/




コメント
うちも早々に来ました。
もともと、プライム会員だったので、
せっかく会費払っているしだし、利用しない手はないかも。。。と(笑)
そいでもって。。。接続がちょっと不安だったのですが(笑)
(いかんせん、テレビが安物だから)
簡単につながって びっくりぽん。
(ルーターのPWで間違えて(あのちまちまリモコンで入力するの苦手です)やり直したけど)
テレビで見るのってなんか不思議~~~
懐かしのアニメとかそそられるものがあるので
時間のあるときにどっぷり ひっき~して楽しみたいです。
▼京太郎さん
おお、京太郎さんもエサに釣られていましたか!(笑)
すでにプライム会員ならお安く買えてお得でしたもんね。
確かにパスワード、リモコンでちまちま入力は面倒だと感じてました。
その後スマホのアプリを試してみるとPIN入力が
スマホのテンキーで入力できたことに感動しました(笑)
懐かしのアニメも徐々に増えていって、
タイトルを眺めるだけでも楽しいです。
先月、「未来少年コナン」が追加されて大喜び。
ルパンも1-3まで全話追加されないかな~、とほんのり期待しています。