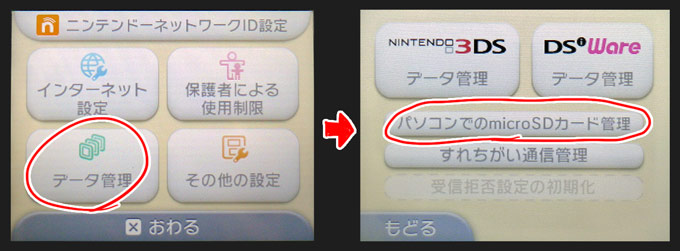
Newニンテンドー3DSにはWi-FiでmicroSDカードのデータをPCとやり取りできる「パソコンでのmicroSDカード管理」が追加されました。microSDカードが取り出しにくいNew3DSにはありがたい機能なのですが、初めて試したときにトラブルが発生。
ひとまず、HOME画面からスパナアイコンの「設定」をタッチして上の流れで入っていきます。
New3DS内でネットワーク等の設定を済ませて進んでいくと、
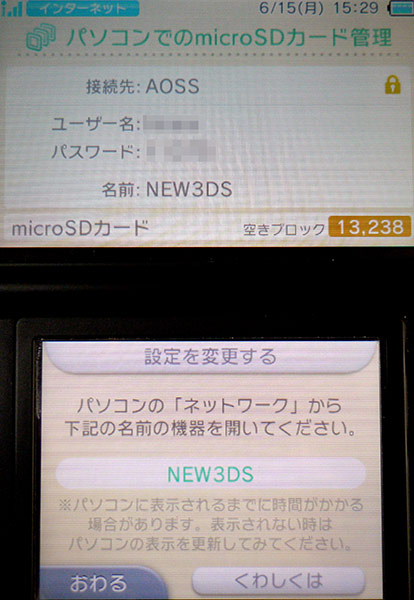
PCからの接続を待つ状態になります。
おもむろにパソコン(Windows7)からネットワークを開くと、
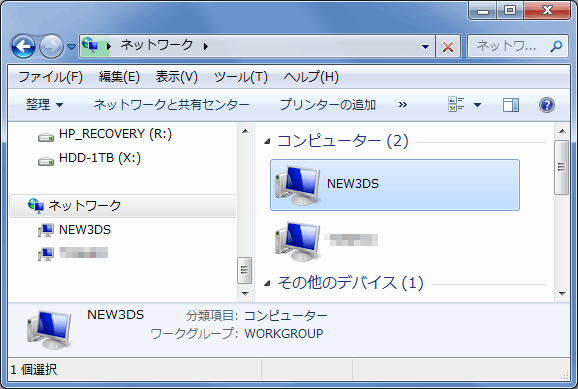
「NEW3DS」を発見。
ふむふむ、コイツをダブルクリックすればアクセスできるんだな。カンタンじゃないか、さすがは任天堂。
そんな軽い気持ちでダブルクリック、
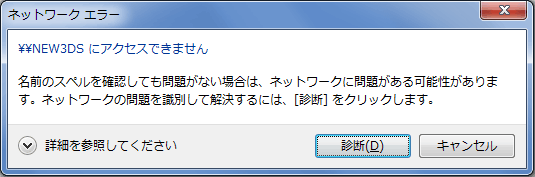
「¥¥NEW3DSにアクセスできません」
まさかのネットワークエラー。
初めてのトライで繋がらなかったのでちょいと凹みましたが、いろいろ手を講じてみた結果、ウイルスソフトの「ファイアウォール」を一時的に解除することで、無事NEW3DSと接続することができました。
ここから、私の使っているウイルス対策ソフト「カスペルスキー(Kaspersky)」のファイアウォールの解除の仕方を紹介しますが、ファイアウォールを解除するとセキュリティ的に甘くなるので、ファイルのコピー等を終えたら必ずすぐに元に戻すようにしてください。
※ファイアウォールを外した結果、ウイルス等に感染しても当方は一切責任を負えませんのであらかじめご了承ください。
では、カスペルスキーを開いて
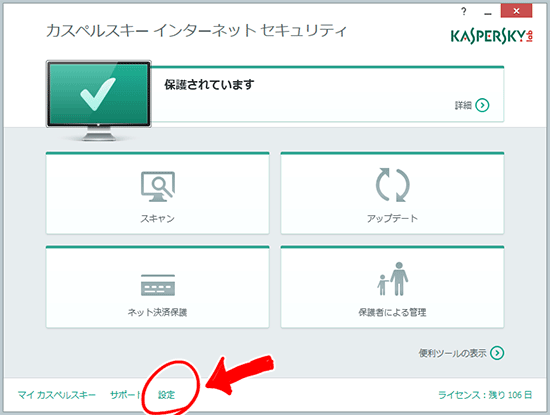
「設定」をクリック。
左のタブから、
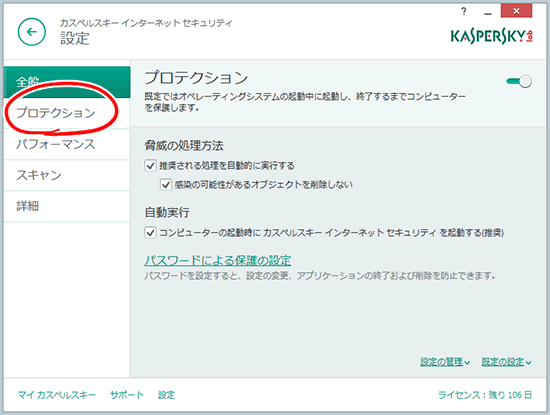
「プロテクション」タブをクリック。
右の一覧から、
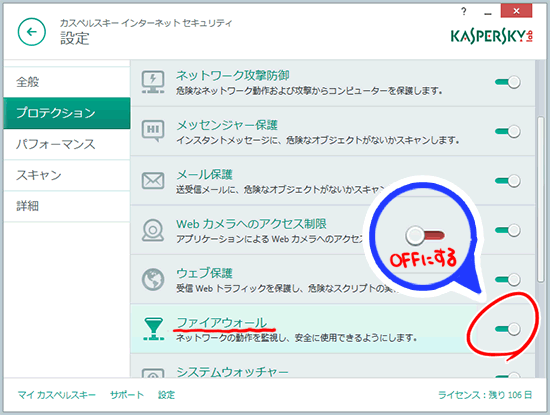
「ファイアウォール」を探し、右端のスイッチをクリックしてOFF(赤状態)にします。
これでファイアーウォール機能が一時的に停止しました。カスペルスキーの他のバージョン、他のウイルスソフトでも似たような場所でファイアーウォールの設定が管理できるはずです。
あらためて、PCのネットワークから「NEW3DS」をダブルクリックすると、

晴れてログイン画面にたどり着きました。
New3DSの上画面に書かれている、ユーザー名とパスワードを入力してやれば、
アクセス成功!
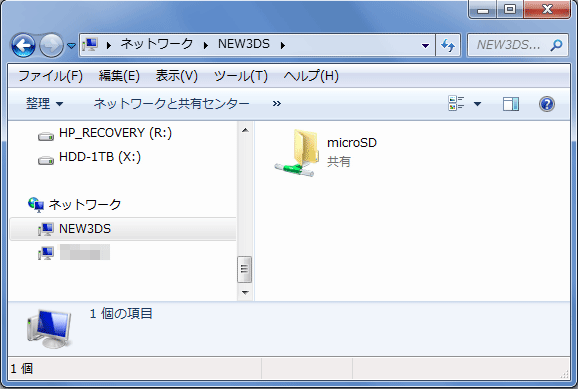
先ほども書きましたが、
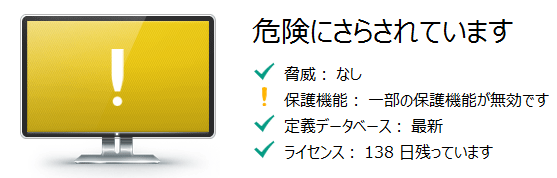
ファイアーウォールを解除することで、ウイルスに対する防御力が低下するため、できるだけ速くファイアーウォールを戻してくださいね。
ちなみに私の環境では、ログイン後、即ファイアーウォールを元に戻してもNew3DSとの接続状態は維持されるので、ログインしたら即ファイアーウォールONにするようにしています。

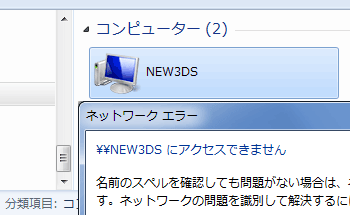


コメント
はじめまして。今回同じ問題で苦しんでいる3DS ユーザです。すごく丁寧かつやさしい説明ありがとうございます。これを見て自らもやってみましたが、失敗でした。私は特にウイルスソフトは使わず、その代わりにウィンドウのファイアウォールを解除してみましたが駄目でした(涙)。もしかして違う対処法はありませんか?よろしければご回答お願いします。長々とすみません。(涙)
▼カカオさん
ありがとうございます。
ファイアウォールでも解決できませんでしたか。
残念ながら今のところこれ以外の対処法は分からないです。
試しに、別のPCでNew3DSと接続しようとしたところ、
ファイアウォールのOFFでダメな機種を見つけたので、
何か分かれば改めて記事に書くかもしれませんが…
なかなか根が深そうなので、あまり期待しないでいただけましたら(^_^;
同じく接続の問題でこのサイトを閲覧しました。
3DSのSDカードとPCの接続エラーに関して掲載しているサイトが少ないので、私の解決に至った経緯を書きます。
当方のPCはWindows7でWi-Fiを通しての3DSへの接続が出来ませんでした。
確認など含めた対処方法は、
1.IPv6のチェックを外す(実施)
(コントロール パネル\ネットワークとインターネット\ネットワーク接続\ローカルエリア接続1のプロパティから「TPC/IPv6」)
2.プロバイダーの順序の確認(実施)
(コントロール パネル\ネットワークとインターネット\ネットワーク接続でALTキー押下でメニューバー表示させ詳細設定を開き、プロバイダーの順序で1番上がMicrosoft Windowsネットワークとなっているか)
Microsoft Windowsネットワーク自体が無ければインストール
3.TCP/IP NetBIOS Helperのサービスが有効か(未実施)
(コンピュータの管理-サービスからTCP/IP NetBIOS Helperが有効であること)
4.LANケーブルの抜き差し(実施)
5.PCの再起動(未実施)
当方は「4」で問題の解決に至りました。
コマンドラインからネットワークの再起動をやりましたが問題の解決に至らず色々試してみた時に1度LANケーブルを外して付けてみると、3DSフォルダのログイン画面が出るようになりました。
因みにPingは通りましたし、名前ではなくIPアドレスでのアクセスも同じく弾かれてしまいました。もしかしたら1度PCの再起動をすれば解決していたかもしれません。
私のPC、有線接続なのですがこの機能って利用できるんですかね?